
Trilobite
1.2
User Guide
|
|
Trilobite
1.2 |
|
|
|
|
|
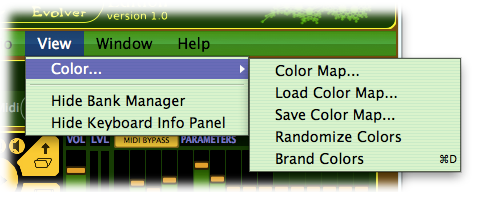
The View Menu provides options to alter the overall visual appearance of Trilobite.
Options include:
|
Color... |
Opens a submenu with options for coloring the Trilobite user interface to your own taste or theme. These options include: |
||
|
Color Map... |
Opens a color-picker dialog box which may be used to set labelled colors of various UI elements. As colors are selected, you will be able to see the Trilobite user interface change in real time.
|
||
|
Load Color Map... |
Opens a file open dialog, so that a Trilobite color map may be loaded from a file. Color maps are stored in files of type XML, and several should be included with your Trilobite installation. |
||
|
Save Color Map... |
Opens a save file dialog which will allow you to save the current color scheme to a color map file of type XML, which can be later loaded with the “Load Color Map...” option above or shared with other Trilobite users. |
||
|
Randomize Colors |
This option resets Trilobite colors randomly.
|
||
|
Brand Colors |
This option resets Trilobite colors to the Darwin Arts brand colors. Think of it as a good way to recover from the Randomize Colors option above. Keyboard shortcut: Cntl-D |
Hide Bank Manager
This
option is displayed when the Bank
Manager is visible in the Trilobite main window. Selecting it
will hide the bank manager and show only the Modular
Synth Panel Section and management panels. This may be a useful
option for clearing screen space when the Bank Manager is not needed.
If the Bank Manager is not visible, this option will appear as Show Bank Manager, and clicking it will do what you would expect.
|
|
The Hide Bank Manager and Show Bank Manager menu options are only available in stand-alone application versions of Trilobite, and do not appear in the plugin versions. Most Plugin hosts do not allow plugin user interface windows to be resized once displayed. |
Hide Keyboard Info Panel
This option is display when the Keyboard and Ads Panel is visible in the Trilobite main window. Selecting it will hide the panel and show an expanded Modular Synth Panel Section.
If the Keyboard and Ads Panel is not visible, this option will appear as Show Keyboard Info Panel, and clicking it will do what you would expect.
|
|
The Hide Keyboard Info Panel and Show Keyboard Info Panel menu options are only available in the Trilobite Pro Version. |