
Trilobite
1.2
User Guide
|
|
Trilobite
1.2 |
|
|
|
|
|

This is the area in Trilobite where Modular Synth Panels are displayed, and may be considered the core work area for Trilobite. Up to eight panels may be created from the File Menu, the Modular Synth Control Panel, or by dragging and dropping patches from the Bank Manager Patch Table. If screen space is a constraint, scroll bars will be activated around the boundaries of the Panel Section to allow access to all panels.
The content of the Modular Synth Panel Section, excluding special purpose Population Synth Panels, may be saved or loaded as a Trilobite Preset.
|
|
Many of the patch visualizer features described in this section are available in the Pro Version only. These will be individually marked. |
Topics on this page include (see diagram for context):
Modular Synth Panel
Patch
Thumbnail Window
Play/Stop
Button
Options Menu
Button
Unload Patch
Button
Save Patch
to File Button
Reset
Button
Mute Input Button
Mute
Output Button
Load
Patch from File Button
Volume
Slider
Channel Level
Meters
Midi Bypass
Button
Context Help
Button
Delete
Synth Panel Button
Parameter
Sliders
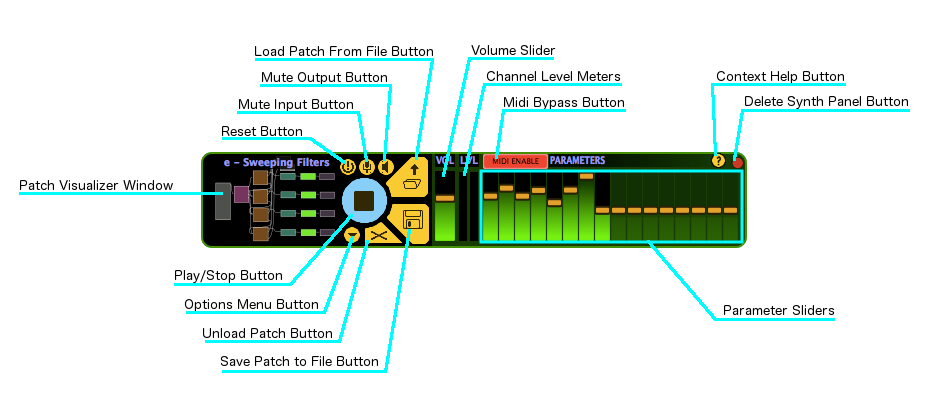
The Modular Synth Panel is the control, status, and visualizer interface for a single Modular Synthesis Renderer running within the Audio Engine. Its functions are intended for both patch modification and performance. Controls enable patch activation, status display, parameter control, and more detailed feature menus, all of which may be Midi-automated.
Modular Synth Panels associated with Evolver Genotype Populations are the same as as the Panel discussed here, but check the Population Synth Panel page to see how they differ.
This area of the Modular Synth Panel is mostly for display purposes. It has a text header showing the name of the currently loaded patch (which defaults to the patch's file name, but may be overridden in the Patch Metadata). By default this window shows a miniature thumbnail of the patch network topology, but can also be configured from the Options Menu to display the patch's Metadata Image, or a variety of animated signal visualizers.
The Patch Thumbnail Window may be double-clicked to bring up a Patch Editor Window for the Patch, regardless of whether a Patch is loaded.
Clicking this button toggles the active play state of the Modular Synthesis Renderer. If the renderer is inactive (“stopped”), the button appears as in the overview image above. When the renderer is active (“playing”), the button will change appearance to a “stop” button:

A
Modular Synthesis Renderer will produce sound only if it is active.
You may map a MIDI continuous controller value to toggle this button using MIDI CC Mapping Mode.
Clicking this button activates the Modular Synth Panel popup Options Menu:
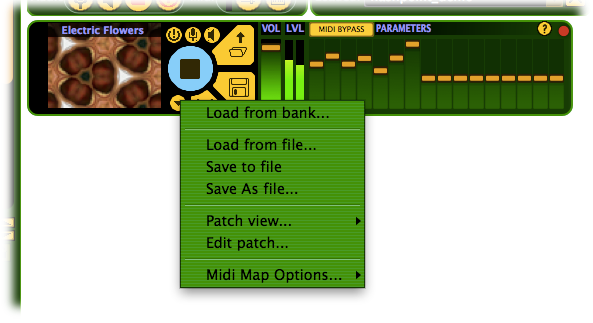
The menu options include:
|
Load from bank... |
This menu option is useful if the Bank Manager is hidden and you wish to quickly load a patch from a bank. Selecting this option will display a tree browser populated with banks and their patches:
|
||||||||||||||||||
|
Load from File... |
Selecting this option gives exactly the same result as the Load Patch From File Button. |
||||||||||||||||||
|
Save to file |
Selecting this option gives exactly the same result as the Save Patch to File button. |
||||||||||||||||||
|
Save As file... |
Selecting this option will open a file save dialog which may be used to select a new destination file into which the currently loaded patch will be saved. |
||||||||||||||||||
|
Selecting this option opens the Patch View submenu:
|
|||||||||||||||||||
|
Edit patch... |
Selecting this option gives exactly the same result as double-clicking the Patch Thumbnail Window: A Patch Editor Window for the currently loaded patch will be opened. |
||||||||||||||||||
|
Midi Map Options... |
Selecting this option opens the Midi Map Options Submenu. |
Clicking this button will unload the Patch currently loaded in the Modular Synthesis Renderer and set the Patch as empty. If there are unsaved changes in the Patch, Trilobite will display an alert panel with the option to cancel. Note that if the Modular Synthesis Renderer is currently active, it will remain active even after the patch is unloaded.
Clicking this button will invoke a file save as dialog box, which allows you to save the complete Patch state to the specified file. Patch files generally have the suffix “da_patch”.
Clicking this button resets the Patch State to initial conditions for only the Modular Synthesis Renderer associated with this Modular Synth Panel. Note that a reset will also reset the dynamic compressors associated with the output of the Modular Synthesis Renderer, which may restore audible output for the patch if it seems to have overloaded.
Clicking this button toggles mute state for the audio input into only the Modular Synthesis Renderer associated with this Modular Synth Panel. This option is useful for isolating feedback conditions to a single Patch. If input is currently muted, this button changes appearance to:
![]()
Clicking this button toggles mute state for the the audio output from only the Modular Synthesis Renderer associated with this Modular Synth Panel. Note that muting output only silences the audio; it does not render the Modular Synthesis Renderer inactive. If output is currently muted, this button changes appearance to:
![]()
Clicking this button invokes a file open dialog which may be used to load a patch from file into this Modular Synth Panel. Trilobite Modular Synthesis Patch files generally have the suffix “da_patch”. This action replaces the Patch currently loaded. If the currently loaded patch has unsaved changes, an alert dialog with an option to cancel the action will be displayed before the file open dialog appears.
This slider controls the amplitude of audio output from the Modular Synthesis Renderer associated with this Modular Synthesis Panel. The slider is on a logarithmic scale.
This slider may be Midi or Plugin Parameter automated using Midi CC Mapping Mode.
These meters display the post-dynamic compression peak volume levels of left and right channel audio output from the Modular Synth Renderer associated with this Modular Synthesis Panel. Note that peak volume is not necessarily the same as the energy associated with an output signal.
When clicked, this button has the effect of disabling Midi Continuous Control parameter automation, allowing the same continuous controls to be mapped to several Modular Synth Panels without necessarily sending changes to all of them at once. When enabled, this button will be colored red and display the message MIDI ENABLE.
A click on this button will launch your default web browser and navigate to this page or one very much like it. This button may be hidden using the Help Menu.
Clicking this button will close the Modular Synth Panel and delete the internal Modular Synth Renderer. If the loaded Patch has unsaved changes, an alert dialog with an option to cancel the action will be displayed before the closure occurs.
Each Modular Synth Panel contains a bank of 16 parameter value sliders. Each of these sliders may be mapped to one or more signal input ports in the Patch Editor, as described in the Port Popup Menu section, and are therefore the chief means of manipulating the behavior of an active Patch. If a parameter value slider is not mapped to any connection scalars, then it is displayed in a disabled state and may not be manipulated with the mouse. The purpose of each of these sliders depends entirely upon how they are mapped in the Patch. It is possible that parameter sliders may be mapped in ways that have no effect on the audio output, and care should be taken to avoid this when designing a patch manually. It is probable that many parameter sliders will have no audible effect on Patch output in Evolved Patches.
Parameter sliders may be Midi or Plugin Parameter automated using Midi CC Mapping Mode.
It is possible to edit parameter slider mappings without opening the Patch Editor using the Parameter Popup Menu from this panel. To do so, right-click on one of the parameter sliders to see the following:
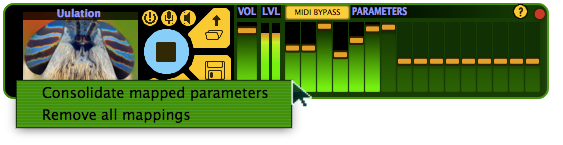
The
pop-up menu options are:
|
Consolidate mapped parameters |
Selecting this option reorders the mapped parameter sliders in a consecutive fashion starting with parameter zero. This action may not be undone. |
|
Remove all mappings |
This option will unmap the targeted parameter slider from any route scalars it currently controls and the control will be highlighted as inactive. This is especially useful for removing parameter mappings into evolved patches which seem to have no effect on the resulting sound. This action may not be undone. |