
Trilobite
1.2
User Guide
|
|
Trilobite
1.2 |
|
|
|
|
|
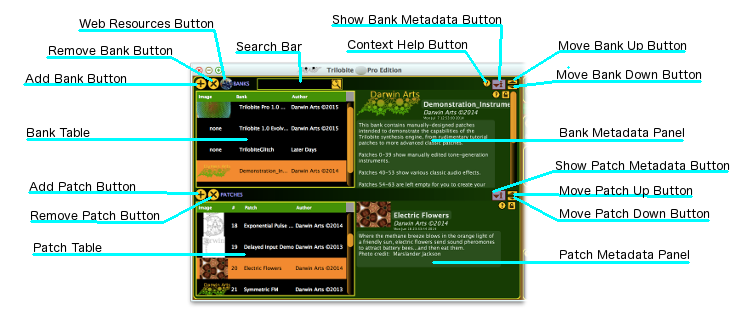
The Trilobite Bank Manager provides bank librarian features which allows easy and instant management of banks of Trilobite Renderer Patches, with web sharing features as well.
Topics on this page include
Bank Files
Bank
Table
Add Bank
Button
Remove Bank
Button
Web Resources
Button
Search Bar
Context
Help Button
Show
Bank Metadata Button
Move
Bank Up Button
Move
Bank Down Button
Bank
Metadata Panel
Patch
Table
Dragging
Patches to Load
Dragging
Patches to Import
Add
Patch Button
Remove
Patch Button
Show
Patch Metadata Button
Move
Patch Up Button
Move
Patch Down Button
Patch
Metadata Panel
The bank manager is really just a visual interface to a number of underlying bank files. Each Bank File is a composite set of up to 64 Renderer Patches, arranged in sockets numbered [0-63]. A bank file has its own user-defined metadata, and each constituent patch may have metadata of its own.
The bank manager works in-place with the underlying Bank Files. In other words it saves changes to the Bank File immediately as they are made. The advantage of this is memory savings when running Trilobite, but note that any changes you make to banks or their constituent files may not be undone.
Because of the in-place manner in which Trilobite works with Bank Files, they must remain at their fixed location while Trilobite is running, or application instability may occur.
|
|
Lost Work Alert! |
The Bank Table shows a list of the banks currently loaded for use with Trilobite. Each loaded bank will have one line in the table. The columns of the Bank Table show the name of the bank and the name of the bank's author, as defined in the Bank's metadata. The contents of this table do not represent all banks available on your computer's file system, but rather those you have selected for active use. The number of banks which may be loaded has no implied limit.
Select any bank listed in the Bank Table by left-clicking on its corresponding line.
A loaded bank may be selected by clicking on its corresponding line in the bank table. When a bank is selected, its constituent patches will populate the lines of the Patch Table, its metadata will be displayed in the Bank Metadata Panel if it is visible, and its line in the bank table will be highlighted with the selection color.
It is easy to forget where a loaded bank exists on your computer file system. For an easy reminder, right-click on the table line of the bank you wish to track and select Show file location from the resultant popup menu:
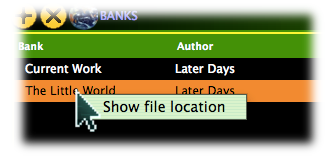
Selecting
this menu item will open a file browser on your computer which
navigates to and displays the file location for this bank.
|
|
The Bank Table metadata image column is available in Pro Version only. |
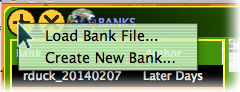
Clicking this button will invoke a popup menu with the following options:
|
Load Bank File... |
Selecting this option will invoke an open file dialog which may be used to select a Bank File to add to the currently loaded set. |
|
Create Bank File... |
Selecting this option will invoke an save file dialog which may be used to create a new, empty bank file to be added to the currently loaded set. This is the option to use for creating a bank from scratch. |
Once loaded, the new bank file will be added to the end line of the table.
Clicking this button will remove the currently selected bank file in the Bank Table from the loaded file list. Note that the file itself is not changed in any way by this operation, but would need to be reloaded using the Add Bank Button before appearing once again in the Bank Table.
Clicking this button invokes a popup menu of browsable Trilobite content resources on the internet. Clicking any of the options will invoke your default web browser and navigate to the selection.
This widget enables searching all loaded bank and patch metadata for a specified text string. To use it, type the string you wish to search for into the text edit box and then press the spyglass search button. The Bank Table and Patch Table will be populated with only those items which match the search string. To cancel search, simply press the spyglass search button again.
A click on this button will launch your default web browser and navigate to this page or one very much like it. This button may be hidden using the Help Menu.
This button toggles when clicked, and controls whether the Bank Table shrinks to allow the Bank Metadata Panel to be shown.
Click this button to shift all selected bank lines up by one space in the displayed bank list. If all selected bank lines are already at the top of the bank list, this button does nothing.
Click this button to shift all selected bank lines down by one space in the displayed bank list. If all selected bank lines are already at the bottom of the bank list, this button does nothing.
This area of the Bank Manager shows the editable Metadata for the bank currently selected in the Bank Table if only one bank is selected.
This table shows all of the numbered Trilobite patches which constitute the bank currently selected in the Bank Table. If more than one bank is selected, then this table is empty.
Each line in the Patch Table represents a patch socket within the Bank. The columns of the Patch Table show the name of the patch and the name of the patch's author (which may vary from the name of the Bank's author), as defined in the patch's metadata.
If a socket within the bank has no loaded patch, then the word “--empty--” will be displayed in the Patch column.
Select any patch within the Patch Table by clicking on its corresponding line.
|
|
The Patch Table metadata image column is available in Pro Version only. |
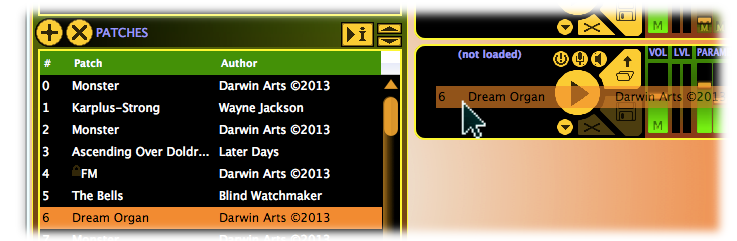
To
load patches from the currently selected bank, click on the line of
the patch you wish to load in the Patch
Table and drag it into the Modular
Synth Panel Section. Two drag and load options may result:
If the mouse is released within the Thumbnail Window of a Modular Synth Panel, the patch you are dragging will replace the patch currently loaded in that panel.
If the mouse is released within the empty background of the Modular Synth Panel Section, a new Modular Synth Panel will be created and then the dragged patch loaded into it. This feature only works if the maximum number of panels are not already open.
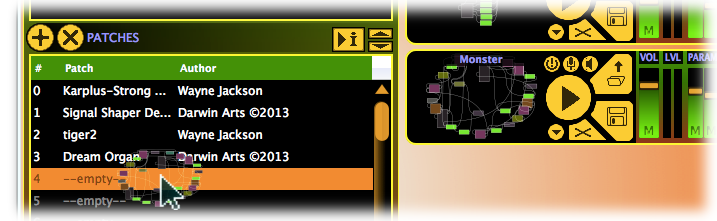
Patches
may be dragged from Modular
Synth Panels into sockets of the Patch Table. To do this, click
on the Thumbnail
Window of one of the panels and drag the patch icon into any
patch socket of the currently selected bank. This action will replace
the patch currently loaded at the socket (if any), with the patch you
just dragged. Note that this action may not be undone. Trilobite will
display a warning panel with this reminder.
Click on this button to load a patch file into the first empty patch socket of the currently selected bank.
When this button is clicked, an open file dialog will be displayed from which a patch file may be selected. Note that loading a patch file into a bank has no effect on the patch file itself. The patch and all of its metadata are duplicated within the composite bank file.
If no empty patch sockets are available within the selected bank, then this button is disabled.
Click on this button to remove all selected patches from the currently selected bank.
|
|
Lost work alert! |
This button toggles when clicked, and controls whether the Patch Table shrinks to allow the Patch Metadata Panel to be shown.
Click this button to shift all selected patch lines in the Patch Table up by one socket in the patch list. If all selected patch sockets are already at the top of the patch, this button does nothing.
Click this button to shift all selected patch lines in the Patch Table down by one socket in the patch list. If all selected patch sockets are already at the bottom of the patch, this button does nothing.
This area of the Bank Manager shows the editable Metadata for the patch currently selected in the Patch Table if only one patch is selected.