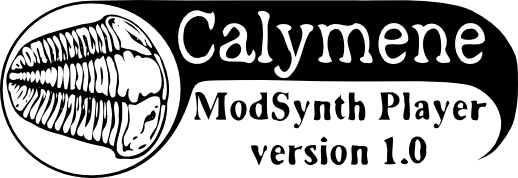
Calymene User Guide
|
Calymene User Guide |
|
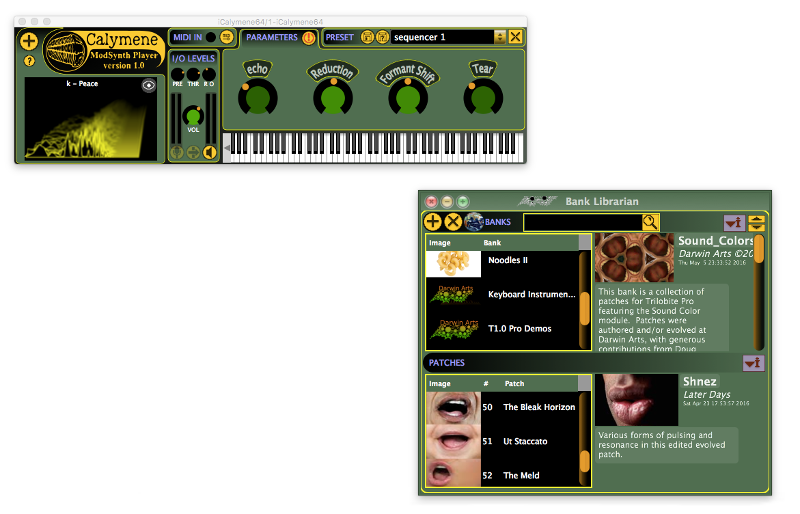
Click
on any part of the diagram above to instantly browse the user guide,
or use the table of contents links below:
Welcome to the Calymene web user guide! The entire guide is
contained within this page, and contains the information you need to
begin using the Calymene modular
synth patch player plugin. Use the links above or your web
browser string search feature to find specific topics of interest.
Calymene is a lightweight and streamlined VST/AU plugin which plays modular synthesis patches created using the Darwin Arts Trilobite ModSynth Evolver. We've made every effort to keep this plugin as straightforward and easy to use as Trilobite is flexible-yet-complex. Primarily intended for Trilobite authors who want to play multiple different patches on separate DAW automation tracks, this plugin is also well-suited for musicians who want to get right to the creative of music composition and sound design without climbing a steep learning curve first. With Calymene, it's as easy as selecting a patch and making sound!
Calymene comes in several flavors to meet all needs:
iCalymene32 and iCalymene64 are 32-bit and 64-bit plugins which function as plugin instruments. This plugin will accept midi key event automation in most DAWs, but will not receive audio stream input.
Calymene32 and Calymene64 are 32-bit and 64-bit plugins which function as plugin effects. They will enable streamed audio input for effect processing but may not be responsive to midi key events (depending on your DAW environment).
This guide will be kept as succinct as possible for an easy read!
As mentioned above in the Introduction, Calymene is a basic player for plugins created using Darwin Arts's Trilobite Modular Synth Evolver. Trilobite allows a patch author to visually create synthesizer and effect patches of arbitrary complexity using a rich palette of modules such as oscillators, filters, vocal simulators, signal distortion, delays, sequencers, and much more. Furthermore, the author may breed new offspring from hand-designed patches using Trilobite's Darwinian Evolution Engine!
That's all great, but the Trilobite user interface and learning curve may be intimidating to casual users, and may actually be impractical to a composer or DJ who wants to play sounds they've already created without the bulky authoring tool UI. With that in mind, we've created Calymene, which packs the synthesis power of Trilobite into a tiny package well-suited to automation and multi-track DAW environments.
If you're into exploring the deeper possibilities of custom patch creation, we highly recommend checking out Trilobite. The Pro Version of Trilobite is a commercial software product you must purchase, but a feature-limited free version is also available for download at Darwin Arts.
Calymene is a licensed software product which must be registered with Darwin Arts before a limited number of uses has elapsed.
The first time you use Calymene it will display the following registration dialog box:
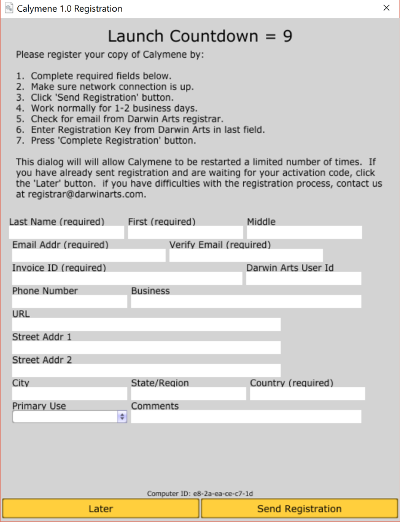
Fill
in the fields of this dialog, make sure your computer is connected to
the internet, and then press the Send Registration button. Once
our registrar has verified your Calymene purchase from the invoice
number provided, we will email an activation key back to you.
Because the purchase verification may take 2-3 business days, we
recommend doing this right away before your usage countdown drops to
zero...at which point this dialog cannot be dismissed when Calymene
is launched.
After you click Send Registration, the dialog above will include the Enter Registration Key field:
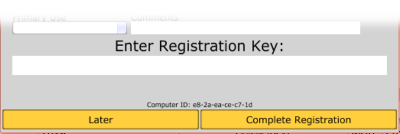
When
you receive your registration key from Darwin Arts, enter it in this
field and click the Complete Registration button. In the mean
time, you can continue to use Calymene by clicking the Later
button.
Once you've installed Calymene, you can start making sounds with just a few quick steps:
Load Calymene or iCalymene as you would any other plugin from your DAW, under the darwinarts vendor ID.
Open the Bank Librarian by clicking the Bank Librarian Button.
In the Bank Librarian Window, click the Add Bank Button to open a file select browser.
Use the file select browser to select to select the file “Demo_Instruments_Free.da_trbank” included with your Calymene installation.
Once the Patch Bank File is loaded, it will appear in the Bank Table. Click on the table cell containing “Demonstration Instruments” to see the bank's constituent patches displayed in the Patch Table.
In the Patch Table double-click on the cell containing “Sine Demo” and the patch will be immediately loaded.
In the Parameter Controls Panel, a single knob labeled “Frequency” will be displayed. Click on this knob and drag upwards to bring the patch's oscillator frequency into an audible range.
You should hear a simple sine-tone produced. If there is no sound, make sure that Calymene is activated within your DAW.

Press
this button to toggle visibility of the Bank
Librarian Window (which is usually invisible by default).
You may use the Bank Librarian to load Calymene patches.

Press
this button to see the following pop-up menu of documentation and
browsing options:
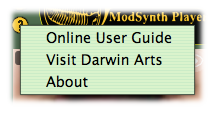
The
menu choices provide the following options:
|
Online User Guide |
Opens the user guide you're reading right now. You probably already used it! Internet connectivity required. |
|
Visit Darwin Arts |
Opens up the Darwin Arts website in your default web browser. This is useful for checking out latest Darwin Arts forum content, product releases, and free patch banks. Internet connectivity required. |
|
About |
Fills the Calymene window with credits and the Darwin Arts logo. Click anywhere to restore default view. |
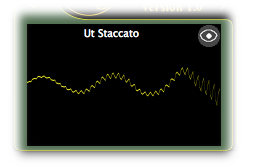
This
window area provides several visualization options for the currently
loaded patch, which are very useful where visual feedback beyond the
standard level meters are concerned. The patch name is always
displayed in the top center, and the “Eyeball Button” in
the upper right hand corner displays the following pop-up menu:
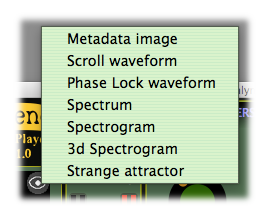
The
menu choices provide the following options:
|
Metadata Image |
Sets the window display to the static metadata image attached to this patch by its author. Use this option if you wish to minimize Calymene CPU usage during audio rendering.
|
|
Scroll Waveform |
Sets the display to a scrolling time domain redux waveform representing the left channel output of the patch.
|
|
Phase Lock Waveform |
Sets the display to a period-locked close-up display of the time domain waveform of the patch signal output (similar to an oscilloscope).
|
|
Spectrum |
Sets the display to an instantaneous frequency domain spectrum snapshot of the patch signal output.
|
|
Spectrogram |
Sets the display to show a scrolling colorized spectrogram of the patch signal output.
|
|
3d Spectrogram |
Sets the display to show a 3d topographic version of the frequency domain spectrogram of the patch signal output.
|
|
Strange Attractor |
Sets the display to show an 'eye candy' orbital strange attractor based on the patch signal output.
|
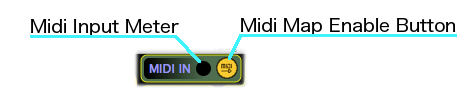
This
little panel provides features for monitoring MIDI input status and
mapping MIDI Control Values.
The Midi Input Meter flashes green to indicate when Calymene is receiving MIDI CC input value changes from its host DAW when MIDI CC value is changed on a hardware controller (PLEASE NOTE: not all DAWs support this!).
The Midi Map Enable Button toggles Calymene's MIDI Control Mapping Mode, which lets you map MIDI CC to Calymene patch parameters. When enabled, Midi Control Mapping Mode changes Calymene to look like this:

When in Midi Control Mapping Mode, you may map a MIDI CC to one or more of Calymene's parameters by doing the following:
Click inside of orange box surrounding the parameter knob you wish to automate.
Wait for the box to begin flashing between orange and green.
Move the desired knob on your physical MIDI Control device.
Observe that the orange and green flashing stops.
The CC is now mapped! Click the Midi Map Enable Button again to exit Midi Control Mapping Mode.
Customized MIDI mappings are saved as part of Calymene Presets.
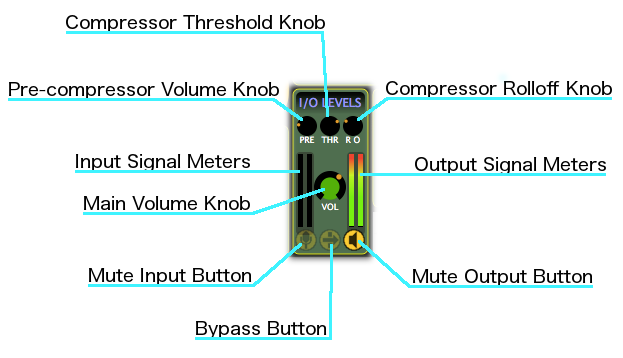
This
interface panel allows input and output signal level control to and
from Calymene, with some slight differences between the effect and
instrument versions of the plugin. In the instrument version, there
is no audio input, and so controls and metering related to input are
disabled.
Trilobite plugins played by Calymene have an internal dynamic compressor in their Output Module, and the top three knobs in this panel provide direct control of the compressor settings. Because Trilobite patches may have extreme dynamic range (especially evolved patches), dynamic compression is necessary. Adjust the settings to your taste.
The funciton of each control and display widget is discussed in the subsections below.
This knob controls the volume out the output signal after dynamic compression. The volume scalar is logrithmic based on knob position (perceptual, rather than linear). Note that this knob is colorized to indicate the current volume level.
This knob controls volume scaling of the patch output before dynamic compression. It is often desirable to reduce signal volume before compression to minimize compression artifacts.
This knob sets the patch output signal level at which dynamic compression is activated. It can be used to minimize the compression artifacts for signals with wide dynamic range.
This knob sets the recovery time for the dynamic compressor to allow full signal range after being activated by a dynamic peak. Long recovery time (knob turned all the way up) will force a recovery time of four seconds, and potentially result in perceptible dips in output signal volume. Short recovery time (knob turned all the way down) will allow a very rapid recovery time, with the potential consequence of perceptible signal distortion.
This button will turn off audio input to the active Calymene patch. This can be useful for determining whether what sounds are being created by a patch rather than processed by it. Not enabled for instrument versions of Calymene.
This button will redirect Calymene input directly to Calymene output, bypassing the patch entirely. This feature replicates a feature available on many, but not all, DAWs. Not enabled for instrument versions of Calymene.
This button will mute output from Calymene, a feature which is also replicated by many DAWs.
These amplitude meters show the linear peak levels of left and right channel audio input to Calymene. Not enabled for instrument versions of Calymene.
These amplitude meters show the linear peak levels of left and right channel audio output from Calymene, prior to applying the final volume scalar.
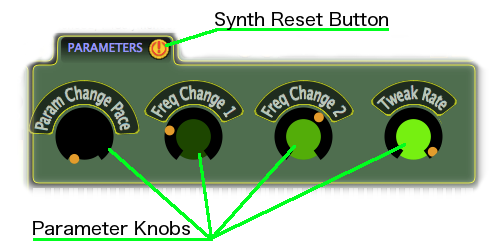
This
panel displays control knobs for all parameters exposed from the
currently loaded patch.
Note that Trilobite patches may expose up to 16 parameters, each of which will appear as a Parameter Knob in this Calymene panel. Each knob is labelled with a parameter name determined by the patch author, or labelled with “----” if the author assigned no name. The effect of Trilobite patch parameters is completely arbitrary and determined solely by the patch author (If you're a Trilobite user creating patch banks for public distribution, please be tasteful in what parameters you export, and name those parameters for the sake of your Calymene and Trilobite users!)
Note that Parameter Knobs are colorized to indicate their current parameter values.
The Synth Reset Button will reset the loaded patch to its initial load state. This may be useful for patches which seem to periodically go “out of control”, and may even ben used for pleasing sound effect.
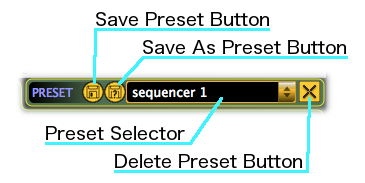
Calymene
allows all current settings to be saved as an instant recall Preset.
This panel is used to save and load Presets, with the following UI
controls:
Overwrites the currently selected Preset with all Calymene settings. Only enabled if there is a Preset selected and dispalyed in the Preset Selector.
Creates a new preset from the current Calymene settings, and displays the following dialog box for naming the preset:
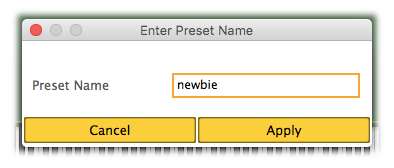
Once
a new name is entered and the “Apply” button is pressed,
the new preset will appear as the current selection in the Preset
Selector choice box.
This is a combobox choice widget which when you click it will show all of the Calymene preset choices you have already saved using the “Save As...” feature just described. To load one of these presets, click this control and then click on one of the preset names in the pop-up list box. All Calymene settings will change to those of the saved Preset.
Click this button to permanently delete the currently selected preset shown in the Preset Selector. After you click, the current Calymene settings will remain unchanged, and the Preset Selector will have no current selection.
Calymene presets preserve the following information for rapid reload:
Bank address of patch currently loaded
Master output volume
Compressor settings
Parameter settings
Midi CC to parameter mappings
Unlike Trilobite, Calymene does not allow presets to be exported and shared as files. For a preset to remain valid, you must not unload the bank you originally loaded its patch from. Please consider this before unloading banks.
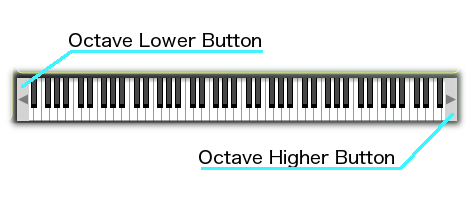
This
control allows music notes to sent to the loaded Calymene Patch if it
is keyboard enabled (“keyboard enabled” meaning that the
patch author included the Midi Input Module somewhere in the patch).
In function, it replicates the behavior of an external MIDI keyboard
controller in most DAWs.
If the loaded patch is not keyboard enabled, then this control is disabled:

Note
that this keyboard does not actually send MIDI NoteOn messages to
other plugins in your DAW.
This button will shift the tuning of all keys down by one octave
This button will shift the tuning of all keys up by one octave.
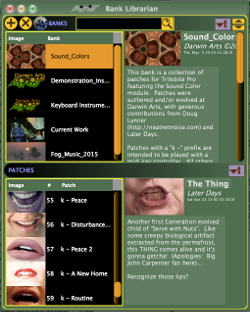
This
separate window shows all of the currently loaded Calymene patch
banks in its top table, and all of the patches within the currently
selected bank in its bottom table. Controls are provided to load new
banks and unload selected banks
When Calymene is first launched or its parent DAW loses screen focus, this window is not visible. To open it, click the Bank Librarian Button.
To load any patch from this window, double-click on one of the patch lines in the Patch Table, or drag a patch line from the Patch Table into the Calymene main window.
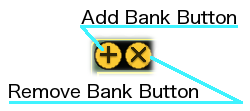
These
control buttons allow you to edit the bank selection shown in the the
Bank Table.
Click the Add Bank Button to open a file select dialog box and browse for a bank file on your local file system. Bank files (ending in file suffix *.da_trbank) may be created using either the Free or Pro version of Trilobite if you are a patch author, or may be downloaded from the Darwin Arts Media Download page. Once a bank file is selected, it will appear as the last line in the Bank Table.
Click the Remove Bank Button to remove all selected banks in the Bank Table. WARNING: unloading a bank file will invalidate any Calymene Presets using patches from the bank you unloaded.
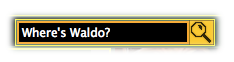
This
control allows you to search all loaded bank and patch metadata for a
target text string.
To search, enter your search string in the edit field and click the magnifying glass button. Both the Bank Table and Patch Table will be updated to display only items whose metadata contains the search string. This can be useful if you want to find only patches by a particular author, or anything that refers to the word “oscillator”.
To restore Bank Manager Window tables to normal, click the magnifying glass button again to cancel the search.
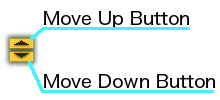
These
buttons allow you to change the display order of loaded banks in the
Bank Table.
Click the Move Up Button to move all selected banks up by one position in the table, if possible, displacing any non-selected banks.
Click the Move Down Button to move all selected banks down by one position in the table, if possible, displacing any non-selected banks.
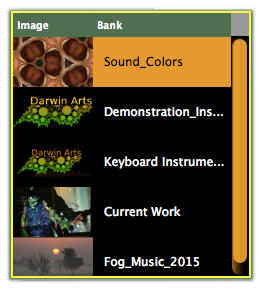
This
table shows all banks loaded into Calymene, with patches available
for immediate load. Each line in this table corresponds to a loaded
bank, and shows a few metadata fields which identify the bank:
metadata image, bank name, author name.
Use the Add/Remove Bank Buttons and Move Bank Buttons to edit the content of this table.
When any single bank within the table is selected, the Patch Table will be updated to show all patches in the selected bank, and the Bank Metadata Panel will be updated to show the bank's metadata if the panel is visible.

This
button toggles visibility of the Bank
Metadata Panel. When the metadata panel is visible, it will push
the Bank Table to the left and the Bank Metadata Button will
change appearance to this:

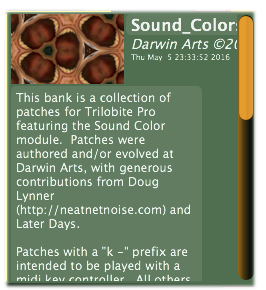
This
read-only panel displays metadata information written by the bank
author. Information fields include:
A small image
Bank Nme
Author Name
Date of last change
Text description
This table shows all of the patches available for immediate load in the bank currently selected in the Bank Table.
To load one of these patches, simply double-click on its line in the table, or click and drag any of the lines in the table to the Calymene main window.
This button toggles visibility of the currently selected patch's metadata panel.
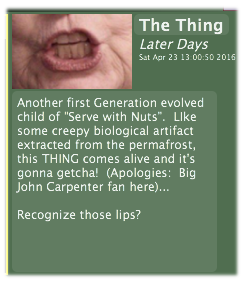
This
read-only panel displays metadata information written by the patch
author. Information fields include:
A small image
Patch Name
Author Name
Date of last change
Text description
Note that a bank may contain patches from multiple authors.
Other than the online User Guide, Darwin Arts provides no official
support for Calymene. If you have questions not covered in the user
guide, please feel free to post on the appropriate forum at our web site, and the user community (or our harried engineer) will provide assistance if and as soon as possible.